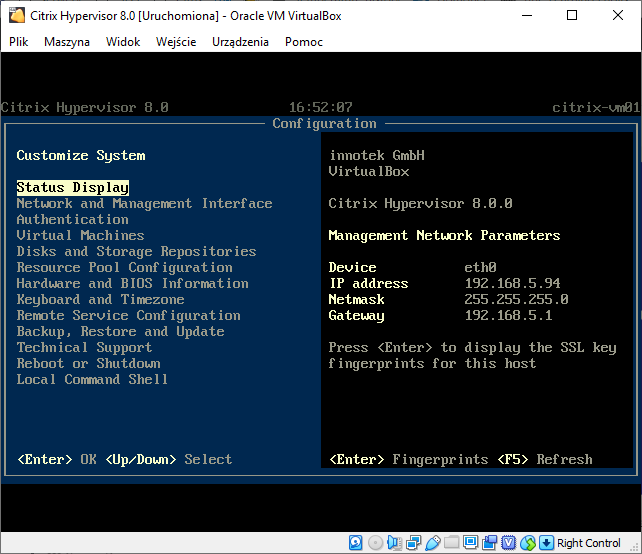W tym wpisie zajmiemy się przygotowaniem środowiska testowego w celu nauki wirtualizacji, jaką oferuje Citrix Hypervisor. Dawniej ten hypervisor znany był pod nazwą Citrix XenServer. Aby było ciekawiej instalację środowiska przeprowadzimy za pomocą popularnej aplikacji VirtualBox – czyli spróbujemy uruchomić maszynę wirtualną w maszynie wirtualnej, sprawdźmy zatem czy taka operacja się powiedzie.
Do instalacji Citrix Hypervisora będziemy potrzebować obrazu iso, który można pobrać ze strony Citrixa.
W celu pobrania instalatora niezbędne będzie posiadanie konta w serwisie citrix.com. Takie konto można za darmo założyć tutaj – https://www.citrix.com.pl/welcome/create-account/

W przypadku najnowszego wydania Citrix Hypervisor 8.0 mamy do wyboru trzy wersje:
- Premium (wcześniej Enterprise Edition)
- Standard
- Express (wcześniej free edition).
Oczywiście wersja Express nie wymaga licencji, śmiało możemy jej użyć w środowisku testowym. Więcej o licencjach możecie przeczytać tutaj – https://docs.citrix.com/en-us/citrix-hypervisor/overview-licensing.html
Po zakończeniu pobierania powinniśmy uzyskać plik ISO o nazwie – CitrixHypervisor-8.0.0-install-cd.iso
Do przedstawienia Wam procesu instalacji zainstaluję Citrix Hypervisor na maszynie wirtualnej stworzonej za pomocą VirtualBox’a. Niestety w tym wypadku będziemy mieli ograniczone możliwości wirtualizacji, mianowicie uruchomimy maszynę wirtualną tylko w trybie PV(Paravirtualization), co pozwoli na działanie np. dystrybucji Linuksa Centos w wersji 6. Jeśli byśmy chcieli skorzystać z pełnej wirtualizacji HVM (Hardware-assisted Virtualization) powinniśmy zainstalować Citrix Hypervisor bezpośrednio na fizycznej maszynie, może być to nawet zwykły PC. Nie zagłębiając się w szczegóły HVM wykorzystuje sprzętową wirtualizację CPU, Intel posiada swoją technologię wirtualizacji znaną pod nazwą VT-x i AMD (AMD-V). Tryb PV wykorzystuje jedynie wirtualizacje softwarową, którą w tym wypadku wykorzystamy.
W VirtualBox dodajemy nową maszynę wirtualną, musimy pamiętać o minimalnych wymaganiach, min. 2GB RAM i dysk o pojemności min. 46GB, reszta ustawień może pozostać domyślna. Aby mięć pewność, że uruchomimy bez problemu choćby jedną maszynę wirtualną, zalecam ustawić RAM na min. 4GB i dysk min. 60GB.



Po uruchomieniu maszyny wirtualnej musimy wskazać pobrany wcześniej plik ISO.

Proces instalacji Citrix Hypervisor (XenServer) przedstawiony jest na poniższych zrzutach ekranu:













W kolejnym artykule omówię podłączenie się do Citrix Hypervisora za pomocą XenCenter i pokażę jak uruchomić pierwszą maszynę wirtualną.